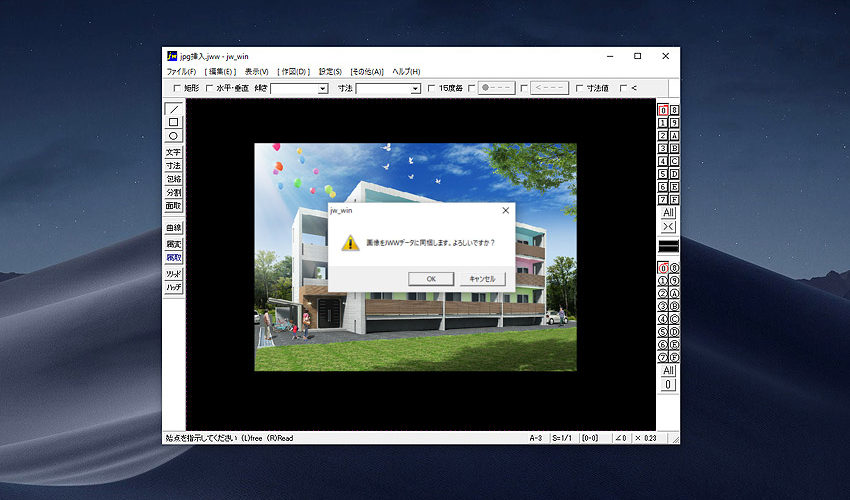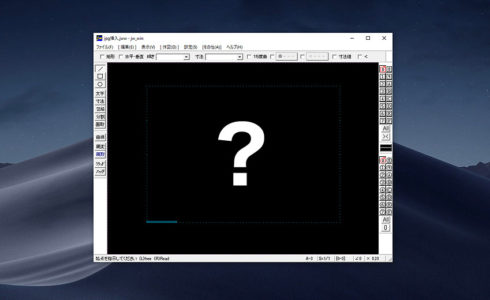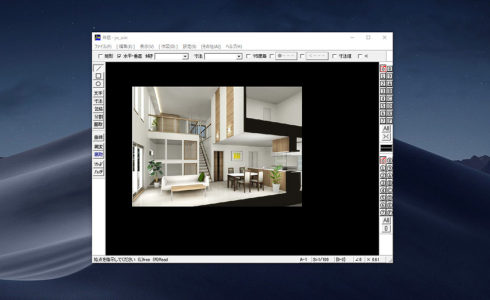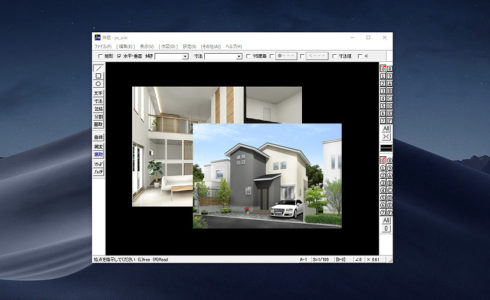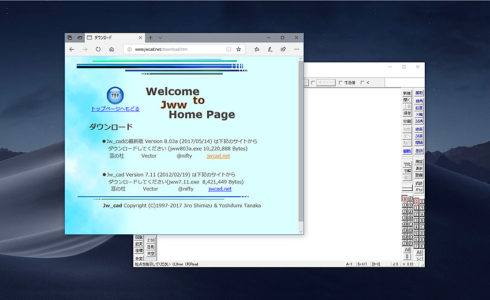1. 【解決法A】Jwcadファイルにjpg画像を同梱してしまう
一つ目の方法は、とても簡単です。Jwcadファイルの中にjpg画像を同梱し、一つのファイルにしてしまう方法です。
手順 画像編集コマンドの「画像同梱」機能を使う
jpg画像を挿入した状態で、もう一度メニューバーから、[編集] → [画像編集]コマンドを選択し、[画像同梱]ボタンを押します。すると、「画像をJWWデータに同梱します。よろしいですか?」というメッセージが表示されるので、「OK」ボタンを押します。
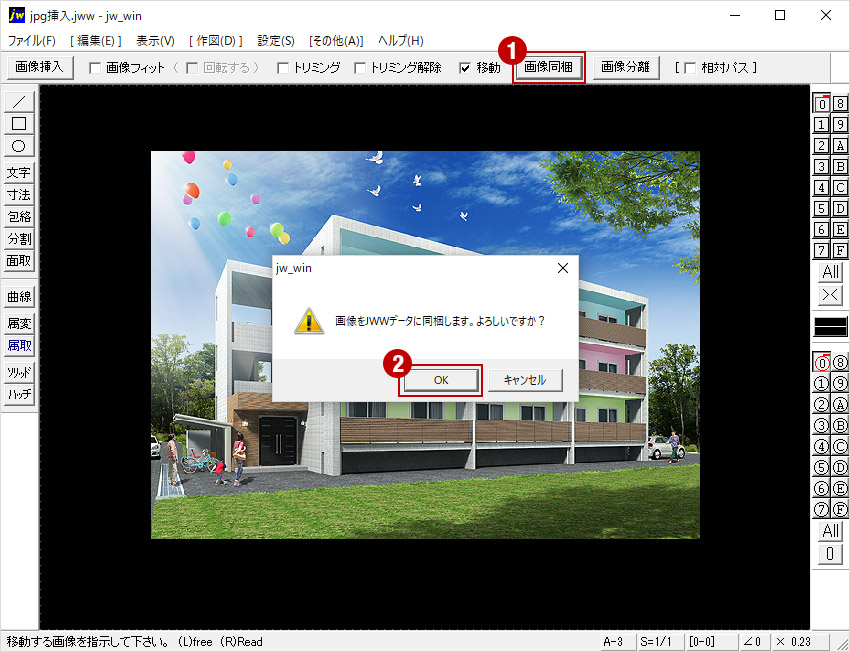
無事に画像の同梱が終わると、「1個の画像を同梱しました」と表示されますので、[OK]ボタンを押します。
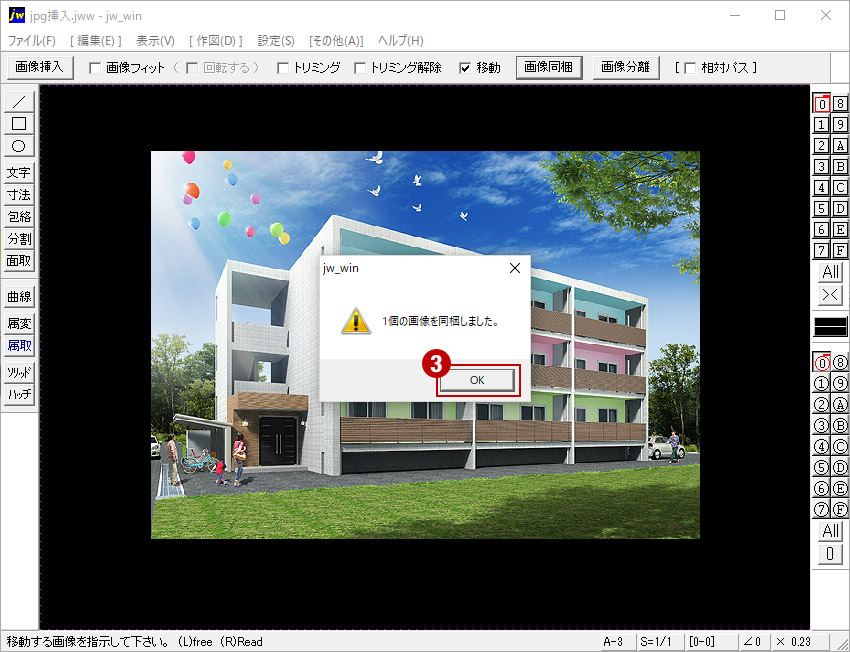
以上で終わりです。とっても簡単ですね!ちなみに、画像が2枚ある場合は最後のメッセージが「2個の画像を同梱しました。」となり、複数枚の同梱も可能です。
ただし、良い事ばかりではありません。1点注意しなければならないことがあります。それは、画像同梱後のファイルサイズです。
画像同梱はファイルサイズに注意
下の図は、画像同梱前後のファイルサイズの変化を記したものです。jwwファイルが15KB、jpg画像が160KBですね。(今回のjwwファイルは何も書かれていない状態なので、図面を作図すればファイルサイズも大きくなります。)
画像同梱を単純に考えると、同梱後のファイルサイズは「15KB + 160KB = 175KB」になりそうな感じですが、実際は「609KB」になっています。

理由は、「画像同梱機能を使うと、挿入したjpg画像は一度bmp画像に変換され、bmp画像がjwwファイルと統合される」からです。
bmp(ビットマップ)画像は、jpg画像よりもファイルサイズが大きくなる為、変換すると増えてしまいます。その為、本来なら合計で175KBで済むところを、同梱することで609KBまで増えてしまっていたのです。
実務ではもっと大きいJwcadデータを扱いますし、また複数枚のjpg画像を挿入していた場合では、この問題は無視できません。Jwcadのデータが大きくなりすぎると、編集するときに動作が重たく感じたり、最悪フリーズしてしまう可能性もあります。画像同梱は簡単で便利な方法ですが、ファイルサイズには十分気をつけてください。
- 画像同梱を使う際は、同梱後のファイルサイズに十分注意する
2. 【解決法B】画像挿入の設定を変更する
画像同梱はとても簡単ですが、ファイルサイズに注意する必要がありました。そこで、ファイルサイズを気にする必要の無い別の方法がありますので、御紹介します。
手順① 文字コマンドを選択する
jpg画像を挿入した状態で、メニューバーから、[作図] → [文字]コマンドを選択します。
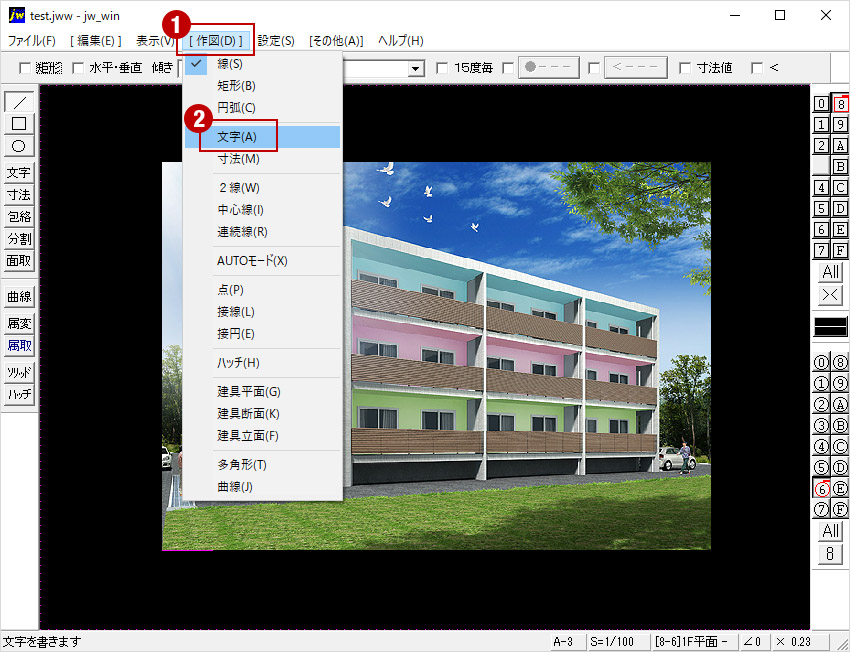
手順② jpg画像の左下をクリックして設定の文字列を編集する
jpg画像の左下にカーソルをあわせてクリックすると、文字入力のテキストボックスに画像の設定の文字列が表示されます。ここでは、
^@BMD:¥sample02.jpg,300,212
と書かれていました。
この赤文字部分D:¥を削除します。厳密には、「^@BM」という文字と、ファイル名以降の文字「sample02.jpg,300,212」との間にある文字を削除するということです。
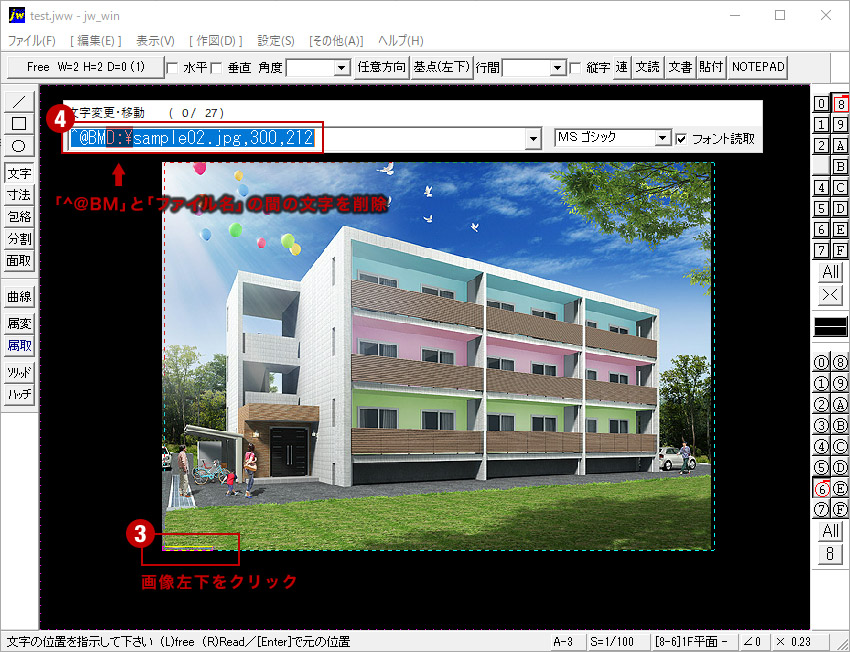
例えば、設定の文字列が次のような感じだったらどうなるでしょうか。
^@BMC:¥Pictures¥サンプル画像¥サンプル.jpg,300,212
この場合は、「C:¥Pictures¥サンプル画像¥」部分を削除します。ちなみに、最初の例だとD:¥でしたが、お使いの環境によってはC:¥である事のほうが多いかもしれません。どちらでもやる事は一緒ですのでご安心ください。
削除方法は、文字コマンドを使っていますので、普通の文字編集のようにカーソルを合わせて削除すれば消えます。
以上で設定は終わりです。こうすることで、画像同梱を使わなくても送り先で画像付きのJwcadファイルを見ることができます。ファイルサイズが増える事もありません。
ただし、これを利用するには以下の注意点を守ってください。
注意点
- 挿入後にjpg画像のファイル名を変えてはいけない。
- jpg画像は挿入したJwcadファイルと同じフォルダに入れ、常にセットにしておかなければならない。
例えば、jpg画像だけ後で違うフォルダに入れてしまったり、画像のファイル名を変更したりすると表示されなくなりますので注意してください。
ただし、Jwcadデータとjpg画像を入れているフォルダの名前は自由に変更可能ですし、jwcadデータ自体のファイル名も変更して問題ありません。
若干ややこしいかもしれませんが、メールで添付する場合も、常にセットで受け渡す必要があり、受け渡し先でも上記の注意点を守ってもらう必要がありますので、しっかり理解しておいてください。