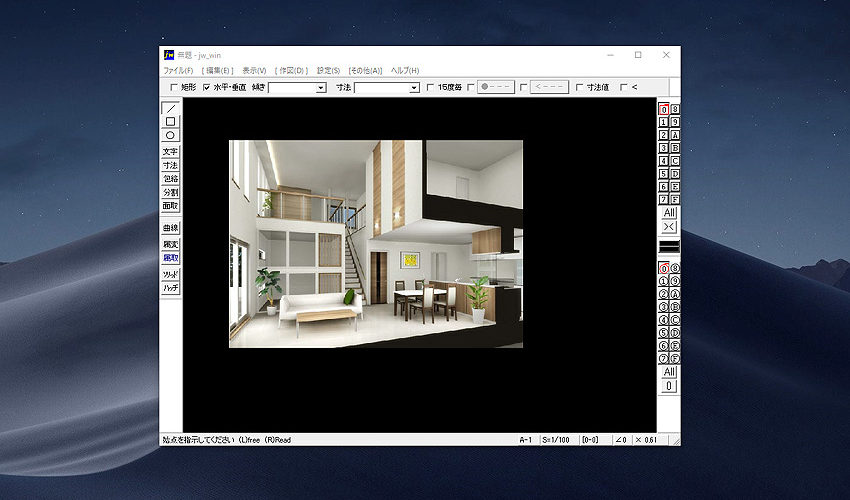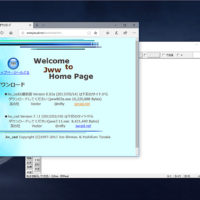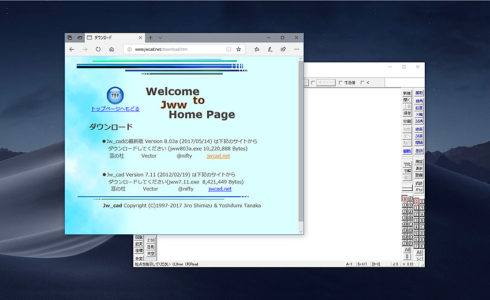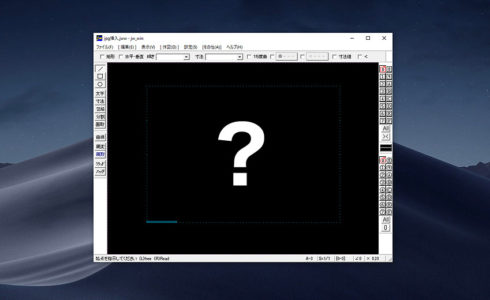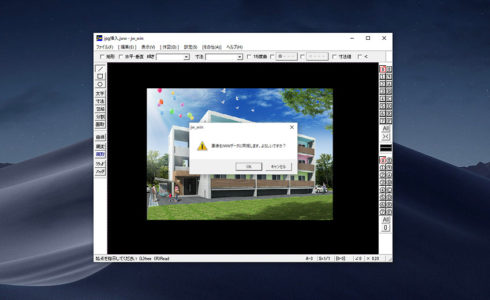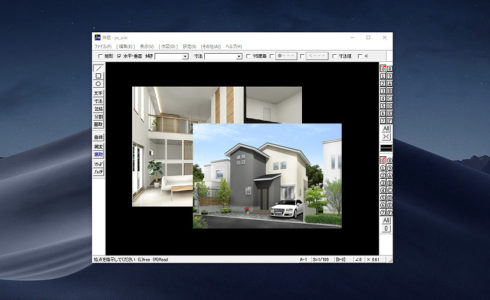Jwcadは初期設定のままだとjpg画像を挿入することが出来ません。皆さんも非常に悩む項目ですので、2回に分けて詳しく解説いたします。
Jwcadの画像挿入は、初期設定のままだとBitmap形式にしか対応しておりません。下の画像のように、画像のファイル選択項目はBitmapしかありません。
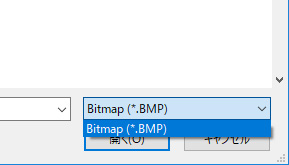
今回の方法によって、jpg形式はもちろん、gif形式、tiff形式など、複数の画像形式をJwcadに挿入することができます。その為には、「プラグイン」と言うものを使います。
1. プラグインって何?
プラグインとは、Jwcadに機能を追加する小さなプログラムとお考えください。
『プラグインって聞いたこと無いけど、なんだか難しくてよく分からない。』
とお思いのあなた、ご安心ください。仕組みが分からなくても、ファイルのダウンロードとコピーさえ出来れば、簡単です。順を追って詳しく解説しますので、一緒にインストールしてみましょう。
今回インストールするプラグインは、『Susie Plug-in package(スージープラグインパッケージ)』というプラグインです。
2. プラグインをインストールする
『Susie Plug-in package』は、画像閲覧ソフトとして知られる『Susie』の開発者、竹村嘉人氏が開発したプラグインパッケージです。JWCADにインストールすることで、JPEG、JPG/GIF/TIFF、TIF/Pi/PIC/Pic2/XLD4/MAG/PICT形式の画像をJWCADに挿入できるようになります。
それでは早速始めましょう。
注:解説で使用しているウェブブラウザは、Windows10の標準ブラウザ「Microsoft Edge」を使用しております。お使いのブラウザによって、ダウンロードの手順や表示が若干異なりますので、適宜読み換えてご覧ください。
手順 ① プラグインを手に入れる
まず『Susie Plug-in package(スージープラグインパッケージ)』を入手します。開発者竹村嘉人氏の公式ホームページから無料でダウンロードできますので、以下のリンク先から入手してください。
- Susieのだうんろーど
http://www.digitalpad.co.jp/~takechin/download.html
ページ中央付近に『Plug-in package ver0.08』(2019.2.9現在)というリンクがありますので、クリックします。
クリックすると、ウィンドウ下部分に画像のような表示が現れますので、「開く」「保存」「キャンセル」のうち、「開く」をクリックします。
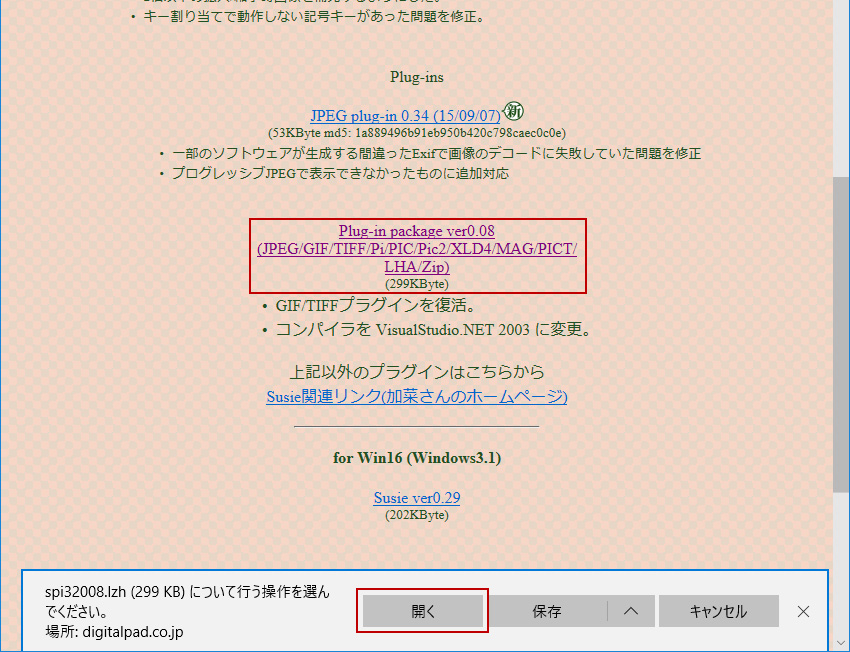
手順 ② プラグインをjwwフォルダにコピーする
すると、下の画像のようなウィンドウが表示されると思いますので、赤枠内のファイルをCドライブのjwwフォルダにコピーします。
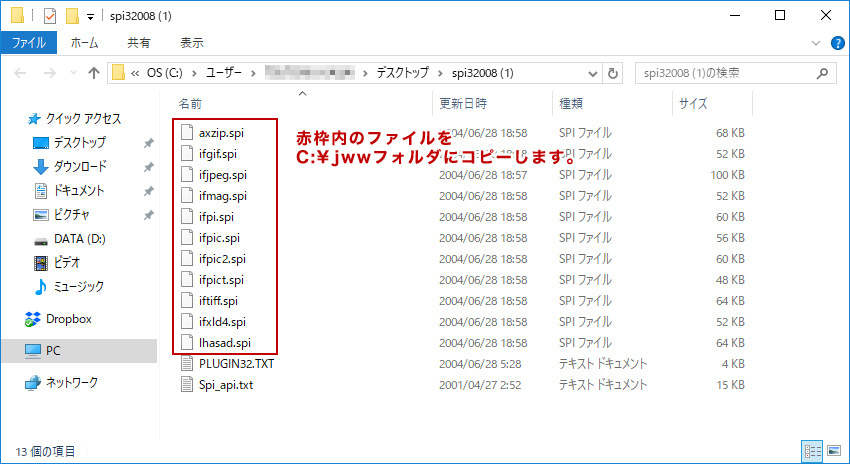
- 「Cドライブのjwwフォルダーにコピー」が良く分からない方は、上のウィンドウ画像の左側に注目してください。グレー色になっている「PC」というアイコンがありますので、クリックします。すると、「OS(C:)」と言うアイコンが右側に表示されます。これがCドライブです。あとは、Cドライブをクリックして中にある「jww」フォルダを開き、赤枠内のファイルをコピーすれば完了です。
プラグインのインストールはこれでおしまいです。お疲れ様でした!
次回は、実際にJwcadでjpg画像を挿入してみます。詳しく解説しますので、是非ご覧ください。
その②はこちら↓